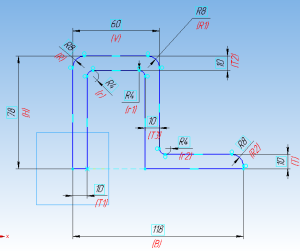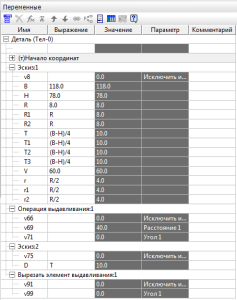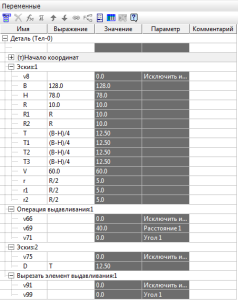7.1 Цель
- научиться использовать выражения для задания параметров при создании эскиза модели;
- получить навыки создания пользовательской библиотеки эскизов.
7.2 Содержание
- создать параметрическую модель плоской детали и детали поверхности вращения по варианту, предложенному преподавателем;
- создать пользовательскую библиотеку из 10-ти эскизов.
7.3 Последовательность и пример выполнения
7.3.1 Пример построения параметрической модели детали «Опора»
Создайте параметрическую модель детали «Опора», в которой должна выполняться следующая зависимость между размерами:
T= (B-H)/2; r= R/2; b= V/2; d=T; V=60;
ось цилиндрического отверстия проходит через центр верхней полки детали.
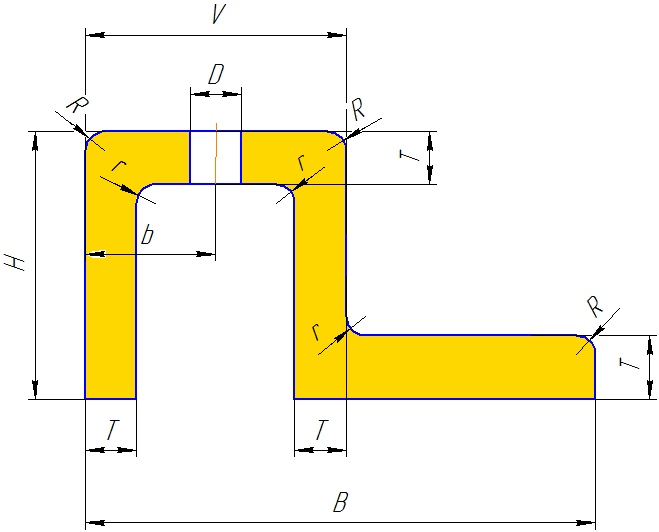
Рисунок 7.1 – Эскиз для создания параметрической модели
1. Создайте эскиз детали в одной из вертикальных плоскостей, воспользовавшись командой Непрерывный ввод объектов.
(1-й вариант эскиза)
2. Выполните простановку размеров, начиная с размеров тех геометрических объектов, которые будут являться переменными: B, H, R. При этом, в строку Переменная введите её обозначение «В», а в строку Выражение – её текущее значение.

3. Выполните простановку размеров тех геометрических объектов, которые зависят от значений В, Н и r. К таким размерам относятся: r, T. При этом, в строку Переменная введите её обозначение, например, «Т», а в строку Выражение – выражение, посредством которого это значение будет найдено некоторым вычислением, например: (В+Н)/4.

4. Использование переменных в модели позволяет изменять параметры её объектов, не прибегая к их прямому редактированию. Выражения дают возможность устанавливать зависимости между параметрами объектов. Попробуйте изменить исходные значения переменных В, Н и R. Вы увидите, как меняются размеры геометрических объектов, зависящих от этих переменных.
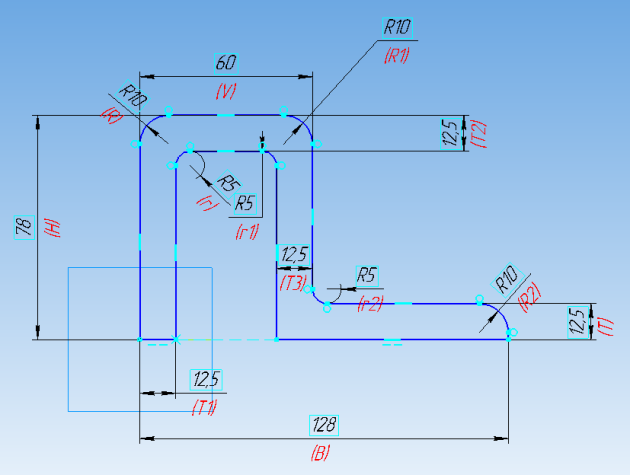
(2-й вариант эскиза)
5. Все параметры, переменные и выражения отображаются в Окне работы с переменными. Включение и отключение показа окна с переменными производится с помощью команды Вид⇒Панели инструментов⇒Переменные или кнопкой на панели Стандартная⇒Переменные ![]() . Сравните значения в таблицах Переменные для 1-го и 2-го вариантов эскизов.
. Сравните значения в таблицах Переменные для 1-го и 2-го вариантов эскизов.
6. Создайте в горизонтальной плоскости полки детали эскиз «Окружность» диаметром: D=T. При этом, центр окружности должен находится всегда в центре полки независимо от того, как будут меняться значения В и Н. Для этого постройте две точки посередине сторон полки, после чего воспользуйтесь командами Параметризация ![]() ⇒Выровнять точки по горизонтали
⇒Выровнять точки по горизонтали ![]() и Выровнять точки по вертикали
и Выровнять точки по вертикали ![]() . Таким образом, центр окружности будет всегда находиться на пересечении двух перпендикуляров, проходящих через середины сторон полки «Опоры».
. Таким образом, центр окружности будет всегда находиться на пересечении двух перпендикуляров, проходящих через середины сторон полки «Опоры».

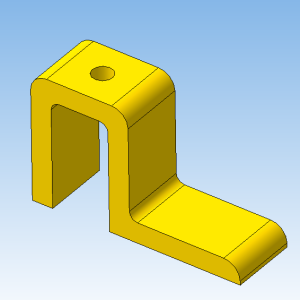
7.3.2 Пример создания пользовательской библиотеки эскизов
Зачастую при выполнении чертежа необходимо выполнять одно и то же изображение. Другая проблема – отсутствие в Менеджере библиотек ![]() необходимых фрагментов. С этой целью можно создать так называемую Пользовательскую библиотеку (Библиотека фрагментов) для хранения в ней необходимых фрагментов.
необходимых фрагментов. С этой целью можно создать так называемую Пользовательскую библиотеку (Библиотека фрагментов) для хранения в ней необходимых фрагментов.
Чтобы создать новую библиотеку фрагментов, выполните следующие действия.
1. Вызовите из контекстного меню списка разделов Менеджера команду Добавить описание⇒Библиотеки документов.

2. В появившемся диалоге введите имя несуществующей библиотеки и подтвердите её создание.
В появившемся диалоге свойств библиотеки введите её название в Менеджере.
Созданная библиотека появится в списке библиотек текущего раздела Менеджера. Эта библиотека пока не подключена.
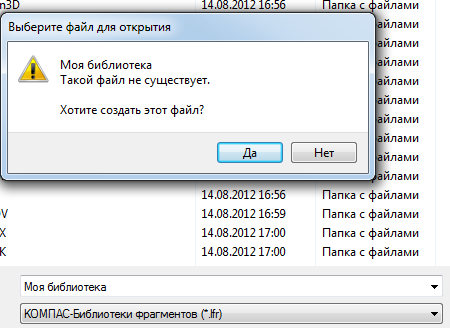
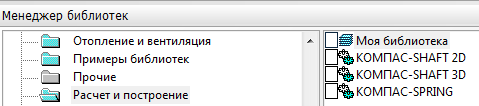
3. Если имеются готовые фрагменты, которые будут храниться в библиотеке, выполните следующие действия.
Выделите созданную библиотеку и вызовите из контекстного меню команду Подключить. В окне Менеджера библиотек появится вкладка, соответствующая созданной библиотеке. Эта вкладка пуста, поскольку вновь созданная библиотека еще не содержит фрагменты.
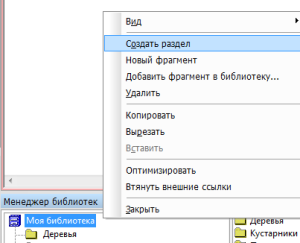
4. Сформируйте структуру библиотеки с помощью команды Создать раздел из контекстного меню вкладки.
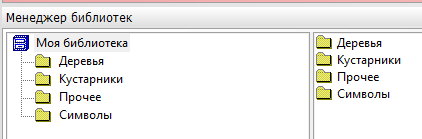
5. Включите фрагменты в разделы. Это можно сделать двумя способами:– поместить в библиотеку готовые фрагменты, или создать фрагменты непосредственно в библиотеке.
Вызовите из контекстного меню вкладки команду Добавить фрагмент в библиотеку…. В появившемся диалоге укажите каталог и имя файла (файлов) *.frw для включения в библиотеку.
В появившемся диалоге задания имени фрагмента установите имя по умолчанию (полное или относительное) или введите произвольное имя фрагмента (фрагментов) в библиотеке.
Выбранные фрагменты будут помещены в текущий раздел библиотеки под заданными именами.
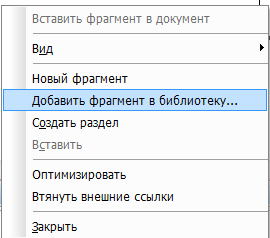
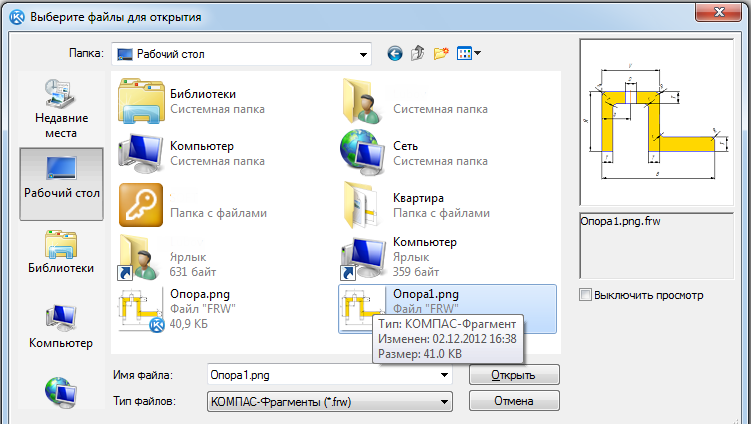
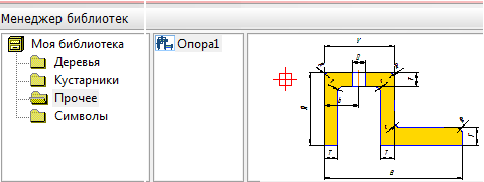
6. Если готовых фрагментов нет, выполните следующие действия.
- Вызовите из контекстного меню вкладки команду Новый фрагмент.
- В появившемся диалоге введите имя фрагмента в библиотеке.
КОМПАС-3D откроет новое окно фрагмента.
- Создайте изображение, которое будет храниться во фрагменте.
- Сохраните и закройте фрагмент.
- Созданный фрагмент будет помещен в текущий раздел библиотеки.
- В дальнейшем, чтобы отредактировать библиотечный фрагмент, выделите его в списке и вызовите из контекстного меню команду Редактировать.
- Для управления структурой библиотеки служат команды Удалить, Копировать, Вырезать и Вставить контекстного меню. С их помощью вы можете переносить фрагменты и подразделы между разделами, а также удалять ставшие ненужными разделы и фрагменты.
- Кроме того, с помощью команд копирования, вырезания и вставки возможен обмен разделами и фрагментами между различными библиотеками фрагментов.