По вопросам репетиторства по компьютерной графике (Autocad, Solidworks, Inventor, Компас), вы можете связаться любым удобным для вас способом в разделе Контакты. Подробное описание программ обучения и стоимость, вы можете посмотреть выбрав соответствующий курс. Обучение возможно очно и дистанционно.
8.1 Цель
- научиться использовать выражения для задания параметров при создании эскиза модели;
- получить навыки создания пользовательской библиотеки фрагментов с возможностью изменять параметры.
8.2 Содержание
- создать пользовательскую библиотеку фрагмента на примере профиля отверстия;
- создать параметрическую модель детали корпуса с отверстием, вставленным из своей библиотеки фрагментов по варианту, предложенному преподавателем.
8.3 Последовательность и пример выполнения
8.3.1 Создание параметрического фрагмента
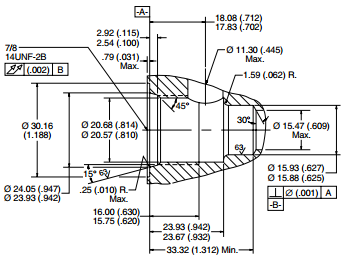
Рис. 1.1. Чертеж отверстия
- Создайте эскиз профиля будущего отверстия. Не забудьте проверить включен ли на панели Текущее состояние⇒Параметрический режим
 .
.
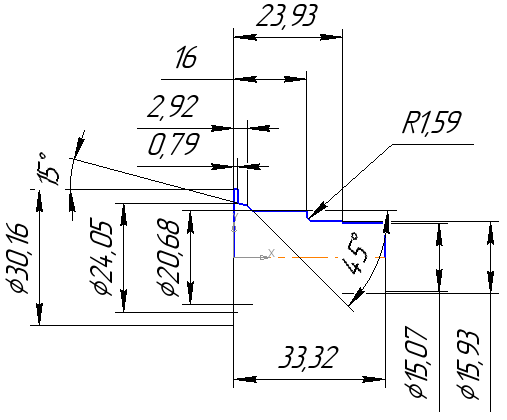
Рис. 1.2. Эскиз отверстия
- Проставьте размеры. Вызовите панель Настройка⇒Панели⇒Переменные
 . Панель появится как вкладка дерева построения. Всем размерам программа назначает имена переменных по шаблону V1… Создайте в главном разделе (под строкой имени файла), например, 10 параметров, задайте им имена и значения. Примените к ним статус Внешняя, для чего, выделите имена новых параметров, вызовите контекстное меню по ПКМ и выберите Внешняя. В разделе Переменные размеров (ниже главного), назначьте некоторым переменным размеров значения новых параметров, например, на рис. 1.3 — V2=d
. Панель появится как вкладка дерева построения. Всем размерам программа назначает имена переменных по шаблону V1… Создайте в главном разделе (под строкой имени файла), например, 10 параметров, задайте им имена и значения. Примените к ним статус Внешняя, для чего, выделите имена новых параметров, вызовите контекстное меню по ПКМ и выберите Внешняя. В разделе Переменные размеров (ниже главного), назначьте некоторым переменным размеров значения новых параметров, например, на рис. 1.3 — V2=d
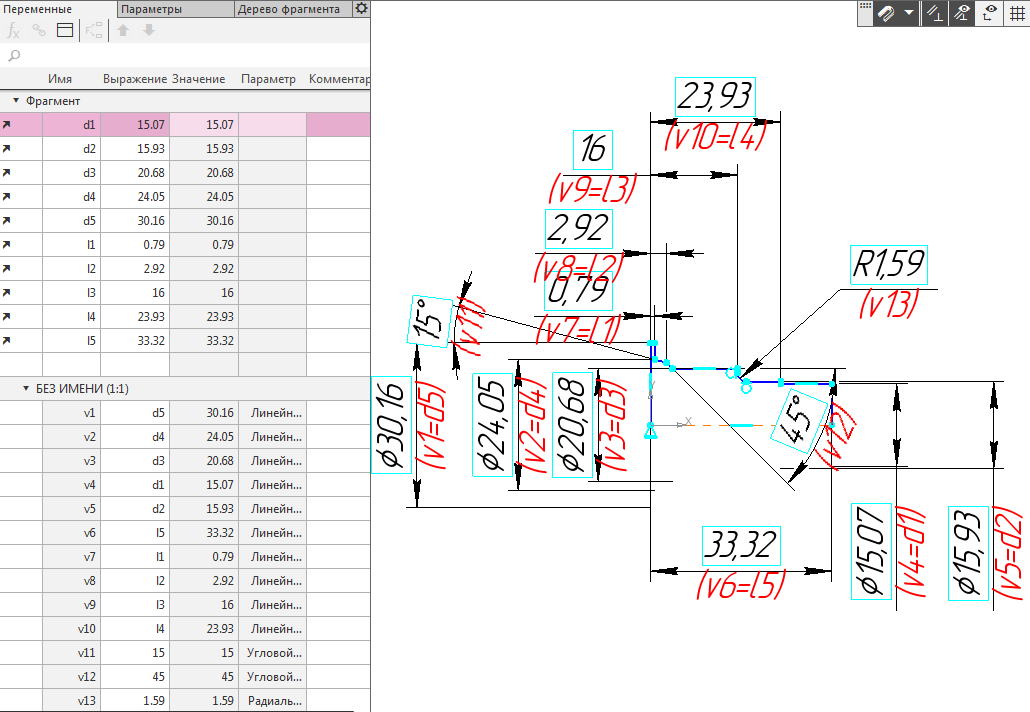
Рис. 1.3. Создание новых параметров
- Сохраните файл фрагмента (*.frw).
- Запустите Редактор библиотек, используя команду главного меню Приложения⇒Утилиты⇒Редактор библиотек КОМПАС-3D. Появится диалоговое окно редактора библиотек.
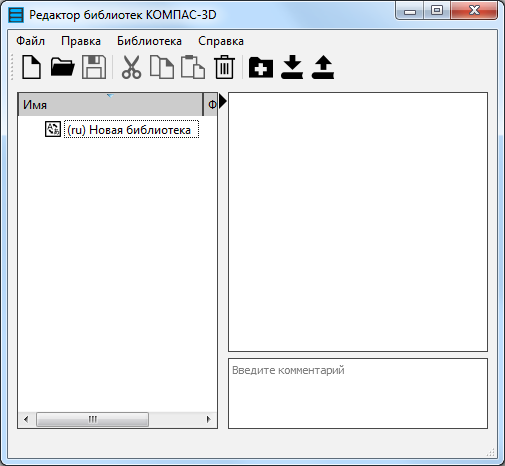
Рис. 1.4. Редактор библиотек
- Переименуйте библиотеку, например, Библиотека отверстий Cavity. Создайте папку Отверстия 1, нажав на кнопку
 . Нажмите кнопку Добавить элемент
. Нажмите кнопку Добавить элемент  . Выберите файл сохраненного фрагмента. Сохраните библиотеку. Закройте окно редактора.
. Выберите файл сохраненного фрагмента. Сохраните библиотеку. Закройте окно редактора.
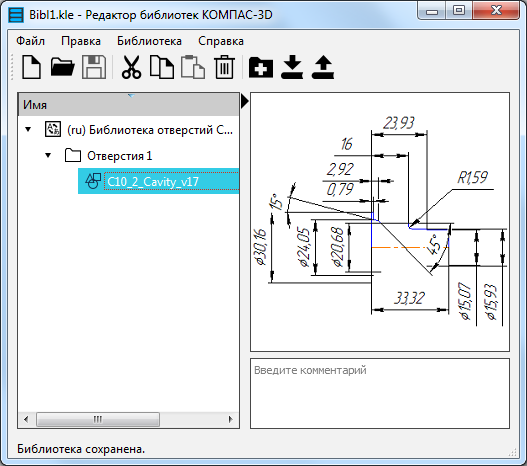
Рис. 1.5. Создание библиотеки элементов
- Созданную новую библиотеку необходимо добавить в конфигурацию. Вызовите команду Настройка⇒Конфигуратор. На экране появляется диалог Конфигуратор.
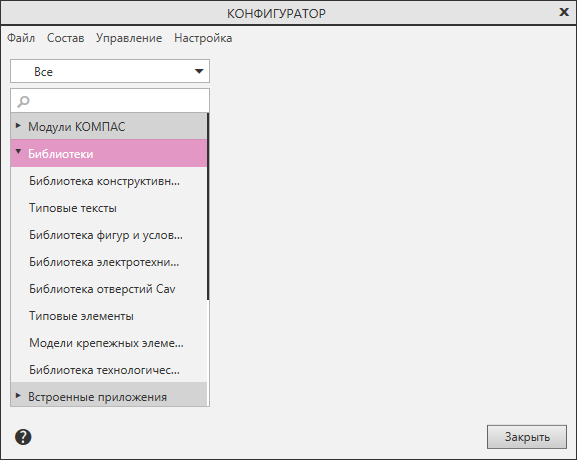
Рис. 1.6. Окно Конфигуратора
- В Конфигураторе вызовите команду Состав⇒Добавить библиотеки элементов и в появившемся диалоге укажите созданную библиотеку. Закройте диалог Конфигуратор.
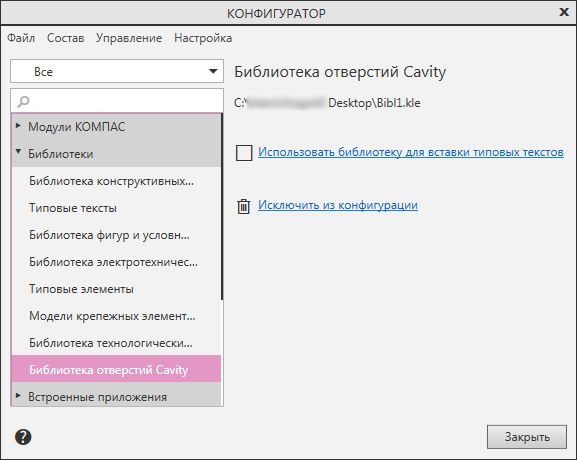
Рис. 1.7. Окно Конфигуратора с подключенной новой библиотекой
- Работа с библиотеками ведется на Панели библиотек. Для ее включения выберите команду Настройка⇒Панели⇒Библиотеки. Из списка выберите созданную библиотеку.
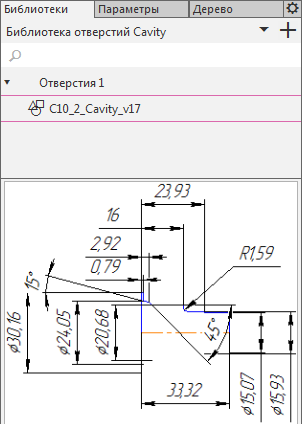
Рис. 1.8. Окно новой библиотеки
- Для вставки библиотечного фрагмента в эскиз, дважды щелкните на имени фрагмента (или перетащите его из окна библиотеки в окно эскиза), на панели свойств можно настроить и задать значения изменяемых параметров.

Рис. 1.9. Вставка библиотечного фрагмента в эскиз
- Результат выреза вращением.

Рис. 1.10. Вырез вращением
8.3.2. Создание таблицы переменных
- Повторите пункты 4-7, задав другое имя библиотеке.
- В окне Переменные вызовите команду Таблица переменных, нажав на кнопку
 . В окне Таблица переменных нажмите кнопку Читать внешние переменные
. В окне Таблица переменных нажмите кнопку Читать внешние переменные  . Появится строка со значениями внешних переменных, которые мы создавали в п. 2. Вставьте, используя команду Добавить строку ниже
. Появится строка со значениями внешних переменных, которые мы создавали в п. 2. Вставьте, используя команду Добавить строку ниже  еще одну строку. В столбце Комментарии задайте название исполнений, в остальных столбцах измените значения переменных.
еще одну строку. В столбце Комментарии задайте название исполнений, в остальных столбцах измените значения переменных.

Рис. 1.11. Создание таблицы переменных
- Сохраните в файл (*.xls), нажав на кнопку Сохранить в файл
 .
. - Для просмотра созданных исполнений в окне Таблица переменных выделите строку с нужным исполнением и нажмите кнопку Присвоить значения переменным. Вы увидите, как изображение перестраивается согласно новым значениям.
- Создайте файл модели, войдите в режим создания эскиза, вызовите вставку фрагмента, на Панели свойств нажмите кнопку Таблица переменных
 и выберите исполнение, при необходимости, измените значения переменных в списке.
и выберите исполнение, при необходимости, измените значения переменных в списке.
По вопросам репетиторства по компьютерной графике (Autocad, Solidworks, Inventor, Компас), вы можете связаться любым удобным для вас способом в разделе Контакты. Подробное описание программ обучения и стоимость, вы можете посмотреть выбрав соответствующий курс. Обучение возможно очно и дистанционно.




