1.1 Цель
- получить навыки построения геометрических объектов: угловой прямоугольник, окружность, дуга, отрезок;
- ознакомиться с правилами построения тел или их элементов с помощью инструментов «Вытянутая бобышка», «Вытянутый вырез»;
- изучить требования к эскизам для построения «Вытянутой бобышки» и «Вытянутого выреза»;
- ознакомиться с понятием «Взаимосвязи» и получить навыки по установке взаимосвязей между объектами для получения определенного эскиза;
- научиться использовать библиотеку отверстий («Отверстие под крепёж»), а именно: устанавливать размеры отверстий и место их расположения;
- получить сведения о выборе материала детали и её цвете, установки внешней сцены;
- по заданному чертежу (Рисунок 9.1) детали построить её трехмерную модель и сохранить документ.
1.2 Содержание
Выполнить модель детали: с использованием основных операций: «Вытянутая бобышка»; «Вытянутый вырез».
1.3 Порядок выполнения
- по чертежу воссоздать форму детали;
- определиться с проектом построения модели;
- ознакомиться с материалами лекций в части создания модели детали с использованием инструментов SolidWorks;
- построить модель по предлагаемому в лабораторном практикуме алгоритму, сохранить детали;
- ответить на контрольные вопросы.
1.4 Последовательность и пример выполнения лабораторной работы
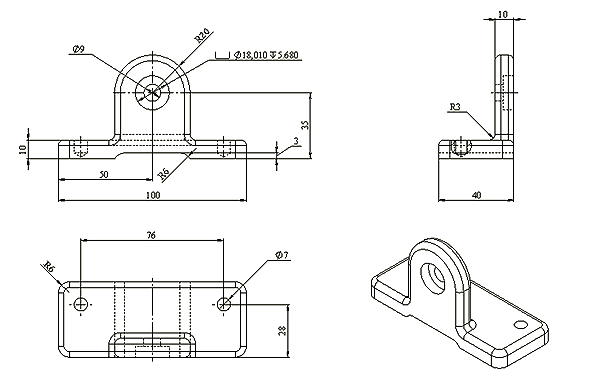
Рисунок 1.1 – Чертеж детали
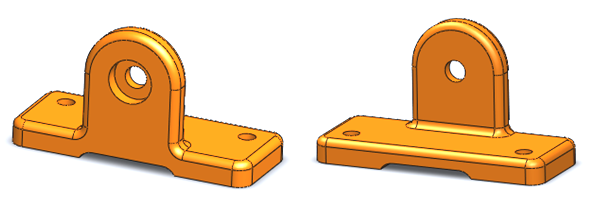
Рисунок 1.2 – Модель детали
1. Проанализируйте деталь (Рисунок 1.2): деталь симметрична, состоит из двух параллелепипедов («бобышек»): горизонтально и вертикально расположенных относительно известных плоскостей проекций; в детали имеются отверстия («вырезы») глухие (симметрично расположенные относительно вертикальной плоскости) и сквозные; рёбра «бобышек» имеют скругления.
2. Для создания детали необходимо создать новый документ «Деталь» и сохранить его, например, как: «Лабораторная работа_1» или «Основание».
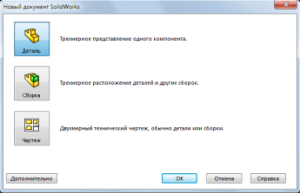
3. С целью получения горизонтально расположенной бобышки для построения первого эскиза выберите горизонтальную плоскость (Сверху) . Для чего в Дереве конструирования (FeatureManager) необходимо указать плоскость Сверху и щелкнуть на кнопке Эскиз ![]() в появившейся плавающей панели.
в появившейся плавающей панели.

4. С помощью инструмента Угловой прямоугольник ![]() , расположенного на панели инструментов Эскиз, создайте прямоугольник, зафиксировав его вершину в начале координат. Проставьте размеры прямоугольника (100х40 мм), щелкнув по кнопке Автоматическое нанесение размеров
, расположенного на панели инструментов Эскиз, создайте прямоугольник, зафиксировав его вершину в начале координат. Проставьте размеры прямоугольника (100х40 мм), щелкнув по кнопке Автоматическое нанесение размеров ![]() . После простановки размеров эскиз будет полностью определен. Завершите выполнение команды Угловой прямоугольник, нажав — OK
. После простановки размеров эскиз будет полностью определен. Завершите выполнение команды Угловой прямоугольник, нажав — OK ![]() .
.
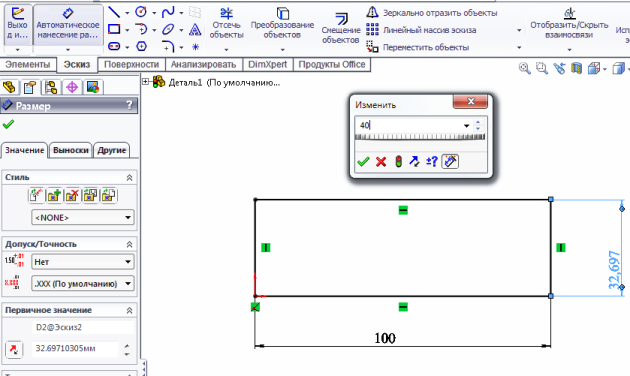
5. Выйдите из Эскиза и создайте «Вытянутую бобышку» высотой 10 мм с помощью инструмента Вытянутая бобышка ![]() , расположенного на панели инструментов Элементы.
, расположенного на панели инструментов Элементы.
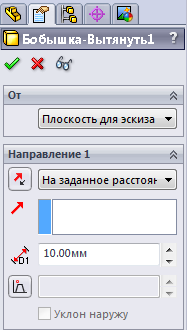
6. Любой элемент в Дереве конструирования (помимо самой детали), можно переименовывать. Переименование элементов помогает при поиске и редактировании элементов на более поздних этапах создания модели. Для этого необходимо выделить элемент в Дереве конструирования и, нажав правую кнопку мыши, выйти в контекстное меню. Выбрать Свойства элемента и присвоить необходимое имя. После чего в Дереве конструирования имя элемента «Бобышка – Вытянуть1» изменится на введенное, например, «Подложка».
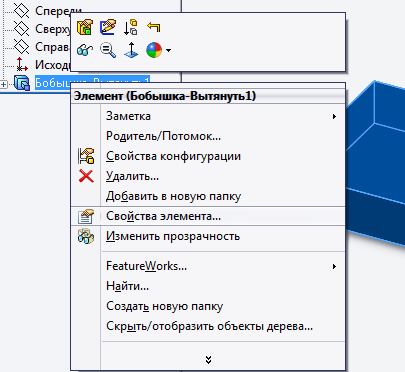
7. Создайте второй эскиз по известным размерам, используя в качестве эскизной плоскости переднюю грань «Подложки» (выделена на рисунке ниже). Чтобы эскиз был полностью определен, проставьте размеры и добавьте необходимые взаимосвязи с помощью команды Добавить взаимосвязь ![]() :
:
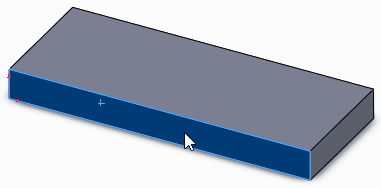
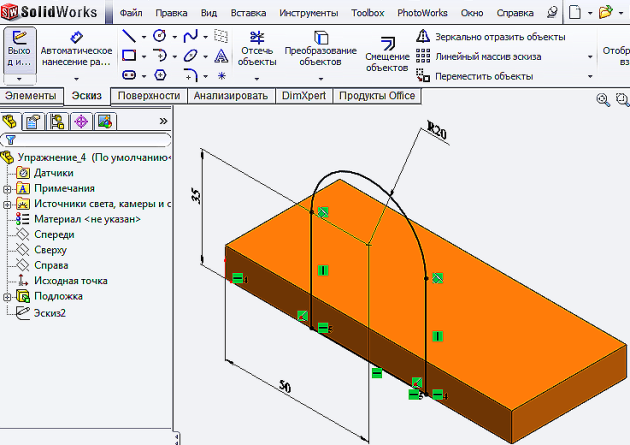
8. Выйдите из Эскиза и выдавите его на 10 мм с помощью инструмента Вытянутая бобышка ![]() , расположенного на панели инструментов Элементы.
, расположенного на панели инструментов Элементы.
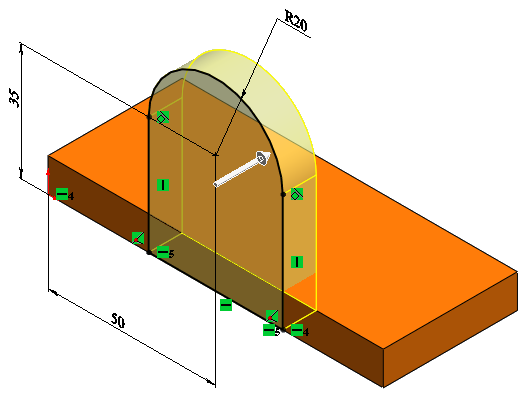
9. Для создания выреза в «Подложке» в качестве эскизной плоскости следует выбрать переднюю грань детали. Для создания эскиза нажмите на клавишу Пробел, появится окно Ориентация, дважды щелкните Спереди. Создайте эскиз прямоугольника на передней грани с помощью инструмента Угловой прямоугольник ![]() .
.
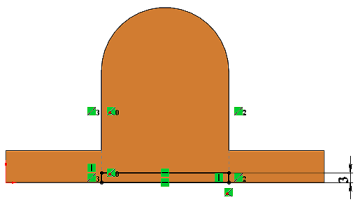
10. Добавьте взаимосвязи: вертикальных сторон прямоугольника и вертикальных кромок вертикальной бобышки, используя команду Добавить взаимосвязь ![]() : Коллинеарный
: Коллинеарный ![]() . Для полного определения эскиза нанесите размер прорези, равный 3 мм, и выйдите из эскиза.
. Для полного определения эскиза нанесите размер прорези, равный 3 мм, и выйдите из эскиза.
11. С помощью команды Вытянутый вырез ![]() создайте сквозное отверстие в «Подложке»:
создайте сквозное отверстие в «Подложке»:

12. Выполните два отверстия под крепеж в «Подложке». Для этого следует использовать инструмент Отверстие под крепеж. С его помощью можно создавать специальные отверстия (простые, конусообразные) в твердотельном элементе. Найти инструмент можно в Главном меню: Вставка⇒Элементы⇒Отверстие под крепеж, — или на панели инструментов Элементы: Отверстие под крепеж ![]() . Для создания отверстия необходимо выбрать грань, на которой оно будет располагаться, задать параметры отверстия, и указать его местоположение.
. Для создания отверстия необходимо выбрать грань, на которой оно будет располагаться, задать параметры отверстия, и указать его местоположение.
На вкладке Тип задайте свойства отверстия как указано на рисунке, Конечное условие — Насквозь.

13. Перейдите на вкладку Расположения. Выберите верхнюю плоскую грань «Подложки». На выбранной грани отобразится предварительный вид и положение отверстия. Нанесите таким же образом второе отверстие. После чего добавьте размеры привязки отверстий к кромкам (граням) «Подложки». Выберите команду Добавить взаимосвязь ![]() и укажите Горизонтальность
и укажите Горизонтальность ![]() между центрами отверстий.
между центрами отверстий.

14. Аналогично создайте отверстие в вертикальной бобышке. Выберите переднюю вертикальную грань. В Дереве конструирования (FeatureManager) перейдите на вкладку Тип отверстия, задайте следующие параметры, указанные на рисунке с Конечным условием — Насквозь.

15. Выполните скругление кромок. Для этого необходимо воспользоваться инструментом Скругление ![]() , которое можно выбрать на панели инструментов Элементы или через Главное меню: Вставка⇒Элементы⇒Скругление. В Дереве конструирования FeatureManager укажите, какие кромки и каким радиусом необходимо скруглить. Чтобы выделить кромки, необходимо щелкнуть по ним в рабочем окне построения модели.
, которое можно выбрать на панели инструментов Элементы или через Главное меню: Вставка⇒Элементы⇒Скругление. В Дереве конструирования FeatureManager укажите, какие кромки и каким радиусом необходимо скруглить. Чтобы выделить кромки, необходимо щелкнуть по ним в рабочем окне построения модели.
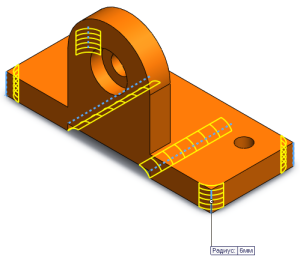
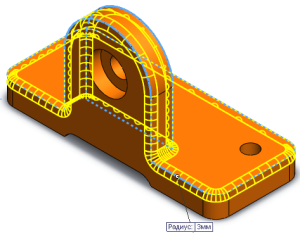
16. Для создания внешнего вида детали «Основание» нажмите правой кнопкой мыши на элемент верхнего уровня и выберите Внешние виды ![]() . Выберите из стандартных цветов любой, который хотите придать детали, и нажмите OK.
. Выберите из стандартных цветов любой, который хотите придать детали, и нажмите OK.

17. Используя приложение PhotoView можно придать детали фотореалистичный вид. PhotoView 360 является добавлением SolidWorks, позволяющим создавать фотореалистичные изображения моделей SolidWorks. Отрисованное изображение содержит внешние виды, освещение, сцены и надписи модели. PhotoView 360 доступно в SolidWorks Professional и SolidWorks Premium.





